WhatsApp has revolutionized communication by melding the convenience of mobile messaging with the breadth and functionality of internet-based services. Its free voice and video call capabilities have become vital for personal and professional communication. However, using WhatsApp isn’t limited to mobile devices anymore. You can also install and use it on your desktop for a more convenience. This guide will look into the process of installing WhatsApp Desktop, syncing it with your mobile device and initiating voice or video calls. Whether you’re using a Mac or Windows computer, WhatsApp’s rich features can be easily accessed and utilized, providing you with the versatility you need for your digital communication needs.
WhatsApp Desktop Installation
A Technophile’s Guide to Installing WhatsApp Desktop – Quick, Painless, and Efficient
WhatsApp, a household name in the universe of communication apps, has redefined how we connect with each other. Having started as a mobile app, this game-changer of a platform has evolved to encompass desktop accessibility, hence the rise of WhatsApp Desktop.
Let’s mow through the noise and directly plunge into the steps you need to implement for installing WhatsApp Desktop on your computer.
Step 1: Visit the Official WhatsApp Website
With so many third-party platforms offering app downloads, it can be easy to get swayed. But remember, there’s nothing like going straight to the source. Navigate to the official WhatsApp website at www.whatsapp.com/download where you’ll find the authentic, latest version of WhatsApp Desktop.
Step 2: ‘Download’ Selection
On the screen, you’ll see an option to download for Mac or Windows. Windows 8.1 or higher versions can run WhatsApp Desktop, as can MacOS X 10.10 and newer. Select the correct version based on your computer’s operating system.
Step 3: Initiating the Download Process
Inline with the ethos of lean functionality, the WhatsApp website does not bury its ‘Download’ option in a multitude of clicks. The large, green ‘Download’ button is unmissable; click on it. The installer for WhatsApp Desktop will then start downloading.
Step 4: Working with the Downloaded File
Now, here’s where some tech enthusiasts might feel a rush of adrenaline. Once your installer is fully downloaded, click on it to run the file. Allow the installer to make changes to your computer, follow the simple on-screen prompts, and soon the icon for WhatsApp Desktop will appear on your computer.
Step 5: Connecting WhatsApp Desktop to Mobile
Up to this point, the process has been a breeze. But here comes the interesting part. WhatsApp Desktop synchronizes with your mobile WhatsApp account. So, open the app on your phone, and go to the ‘Settings’ or ‘Menu’ option, based on the type of your phone. Here, you will find the ‘WhatsApp Web/Desktop’ option.
Step 6: Scanning the QR Code
All that’s left is for your phone to give your computer the nod. On your desktop screen, you should see a QR code. Point your phone’s open ‘WhatsApp Web/Desktop’ screen towards this. The app will handle the rest.
Voila! Your WhatsApp Desktop is up and ready, awaiting your first message or call. Now you can enjoy mobile communication comfort, but on your much larger and more powerful desktop computer. As tech enthusiasts, it’s all about utilizing these developments to make life productive and efficient. So, go ahead and experiment with the cross-device functionalities that WhatsApp Desktop offers!

WhatsApp Desktop Syncing with Mobile
Taking WhatsApp Experience to the Next Level: Syncing the Mobile App with the Desktop Version
Advancements in technology have not only created efficient ways of doing things, but also established seamless connections between various platforms and devices. One such embodiment of technology’s capacity to provide flexibility is WhatsApp. In the previous parts of the article, steps on downloading and installing WhatsApp Desktop were laid out. The next phase involves syncing the mobile app to the desktop version.
Step 7: Launch Both WhatsApp Desktop and Mobile App
With the WhatsApp Desktop version now installed, the next logical step is to open it along with WhatsApp on the mobile device. There should be an identical layout of your ongoing conversations, but note that they won’t sync until the next step is done appropriately. To put it simply, launch both applications on their respective platforms and get ready to form the connection.
Step 8: Locating the ‘WhatsApp Web’ Option On Mobile
WhatsApp has embedded an effective system to be able to mirror all the conversations to a bigger screen. To do this, the user would need to navigate on the mobile app to access the ‘WhatsApp Web’ option. Generally, this can be found within the menu of the app (either on the top-right corner or within a ‘Settings’ tab), depending on the operating system the mobile device is using.
Step 9: Activating the Mobile Scanner
Upon clicking on the ‘WhatsApp Web’ option, the mobile camera becomes transformed into a quick and effective scanner, all set to scan the QR Code displayed on the desktop screen. At this point, it is crucial to ensure that the camera lens is clean and free of obstructions so that it can capture the QR Code clearly.
Step 10: Aligning Mobile Scanner with the Desktop QR Code
Here, the moment of convergence happens. Prop your phone such that the scanner window aligns with the QR Code on the computer screen. Await the scanned interface till the app perceives the code. If successful, the conversations noted on the mobile WhatsApp should now be reflected on the desktop screen.
Step 11: Verification and Checking Synchronization
To ensure the process was executed successfully, verify if your recent conversations appear on the desktop interface. Check to see if both devices are fully synced, any message sent or received from any device should reflect on the other almost immediately.
Beyond doubt, the step-by-step guide to syncing WhatsApp mobile platform with the Desktop version expeditiously broadens the WhatsApp experience. The convenience it brings; ability to type with a regular keyboard, read messages on a larger screen, and work simultaneously on projects while keeping the conversations going is simply remarkable. Technology truly does work wonders, and WhatsApp Desktop is a testament to that fact.
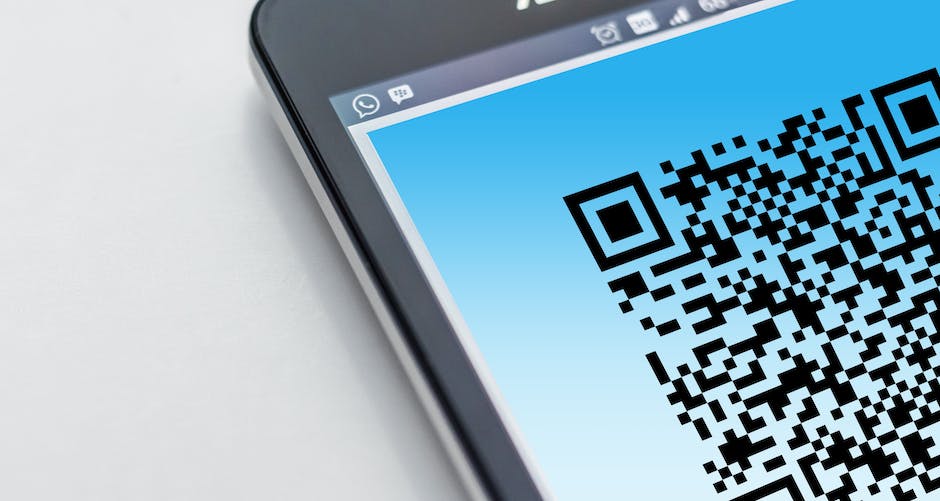
Initiating Voice or Video Calls from WhatsApp Desktop
Step 7: Launch Voice or Video Calls on WhatsApp Desktop
Following the successful installation and syncing of your mobile WhatsApp with the desktop version, you’re now ready to take advantage of voice and video communication. Let’s quickly step through how to instigate these calls.
Navigate to an ongoing conversation or start a new one by selecting ‘New Chat’, situated at the top of your chats list on the left. After opening the chat, you have two options – either you want to engage in a voice call, or you’re interested in firing up a video call. In each case, the procedure is strikingly straightforward.
In the top right-hand corner of the window, you’ll spot two options: a video camera icon and a telephone symbol. To make a voice call, click the phone symbol and wait for the call to connect. Alternatively, if you’d elect for a video call, click the video camera icon.
A new window will open in each case, allowing you to take the call on full screen, mute it, or hang up using the options at the bottom of the screen.
Step 8: Joining Group Calls
Moreover, WhatsApp Desktop also supports group video and voice calls. To participate, you will first have to be added to a group call by another user. Once the call has been initiated, a pop-up notification will appear on the chat of the group. Clicking on ‘join’ will add you to the ongoing call, regardless of whether it’s voice or video.
Complications? Hardly any. With these logically laid out steps to follow, you should be on your way to enjoying the seamless experience of WhatsApp Desktop’s voice or video calling capabilities. So, waste no more minutes; jump into the fray, and start utilizing this exceedingly convenient communication tool to the fullest.
Over time, WhatsApp Desktop has relatively improved the communication experience by providing a more flexible and user-friendly platform. Given the fast-paced digital world we live in, such advancements in technology are a boon, making the multitasking tech enthusiast’s life easier and more efficient.

Rounding off, utilizing WhatsApp on desktop can greatly improve your communication experience-it’s like carrying your mobile WhatsApp with the comfort of your computer screen. It’s also quite easy! All it takes is a few steps to download and install WhatsApp Desktop, connect it to your mobile app, and you’ll be ready to start making voice or video calls straight from your computer. Just follow the outlined guidelines and take advantage of this nifty feature WhatsApp offers. Step up your communication game with WhatsApp Desktop, and enjoy the convenience of making calls right from your desktop!


